Traduction française de l’article “How to send mass emails from Gmail” par Andy Wolber
Les clients Google Workspace peuvent désormais tirer parti des mises en page et des envois multiples dans Gmail pour envoyer des annonces par e-mail, des newsletters et d’autres communications de masse.
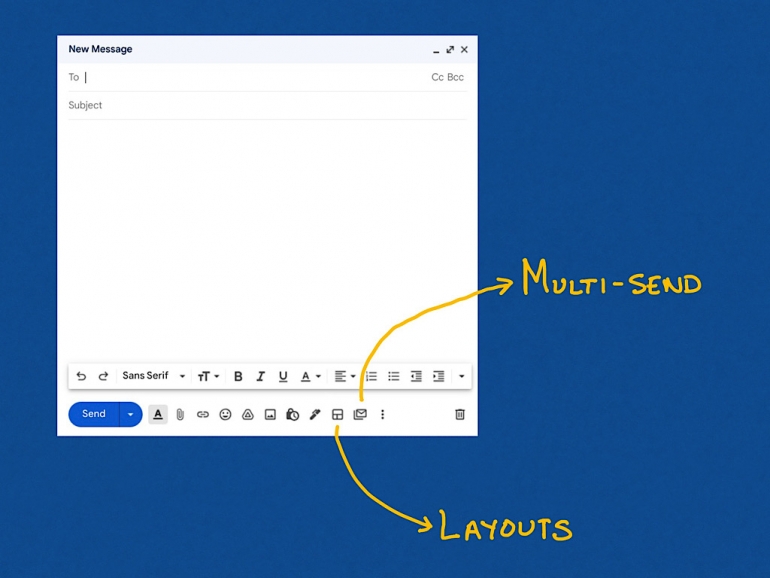
Plusieurs éditions de Gmail incluent désormais deux fonctionnalités qui améliorent les e-mails de masse : les mises en page personnalisées et les envois multiples. Les mises en page fournissent des modèles d’e-mail prédéfinis pour les images, le texte et les liens Web et de médias sociaux, tandis que l’envoi multiple vous permet d’envoyer un e-mail à jusqu’à 1 500 contacts à la fois. Avec les envois multiples, vous n’avez pas besoin de mettre tout le monde en Cci, puisque chaque destinataire reçoit une copie distincte de votre e-mail dans sa boîte de réception. Le mode d’envoi multiple ajoute également automatiquement un lien de désabonnement personnalisé dans chaque e-mail.
La combinaison de mises en page et de moyens d’envoi multiples que Gmail peut être tout ce dont les gens ont besoin pour envoyer des annonces par e-mail, des newsletters ou des campagnes de communication de masse. Les clients Google Workspace ayant des besoins relativement simples et à faible volume de campagnes par e-mail n’auront peut-être plus besoin de se tourner vers un service de messagerie tiers.
Depuis août 2022, ces fonctionnalités sont disponibles dans les éditions Workspace Individual, Business Standard et Plus, Education Standard et Plus, et Enterprise Starter, Standard et Plus. Un administrateur peut avoir besoin d’activer ces fonctionnalités en modifiant les paramètres dans la console d’administration | Applications | Espace de travail Google | Gmail | Mode d’envoi multiple, comme illustré à la Figure A.
Si votre édition prend en charge les mises en page et les envois multiples, essayez les étapes suivantes dans Gmail dans un navigateur Web de bureau.
Figure A
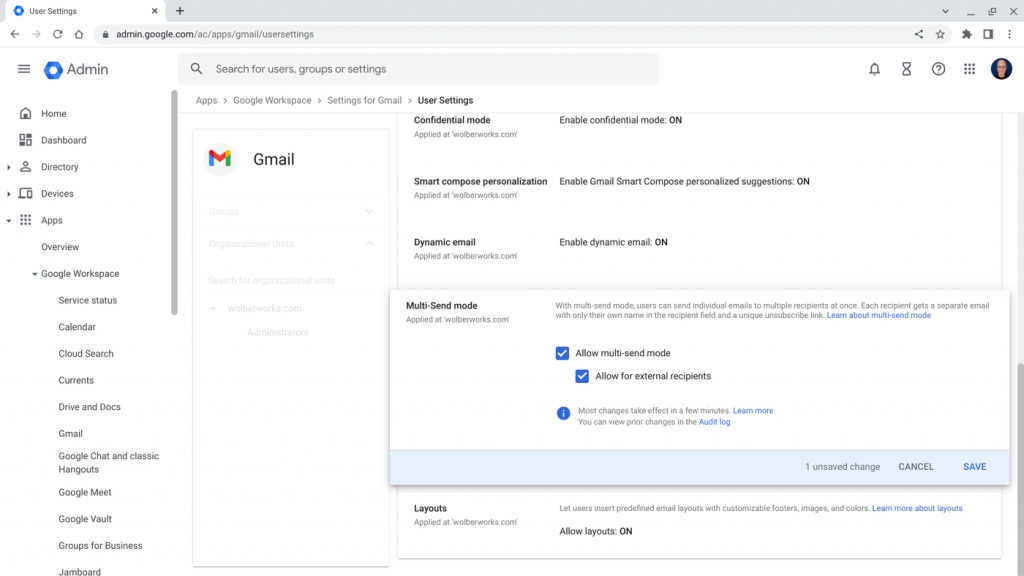
Comment choisir une mise en page dans Gmail
Dans un navigateur Web de bureau, accédez à Gmail | Composez pour créer un nouvel e-mail, puis sélectionnez l’icône Choisir la mise en page. Cela affiche l’écran Sélectionner une mise en page avec les mises en page et l’accès aux options de style par défaut, comme illustré à la Figure B.
L’option de disposition vous permet de sélectionner une disposition standard ou inversée parmi les six dispositions suivantes:
- Appel à l’action : une image avec du texte et un lien vers le bouton d’action.
- Texte simple : Texte avec lien de bouton d’action.
- Annonce : Section de contenu principal et secondaire.
- Newsletter : Plusieurs rubriques de contenu.
- Nouveau service : plusieurs rubriques de contenu.
- Référence : Titre de la référence, plusieurs sections d’image et de texte.
Figure B
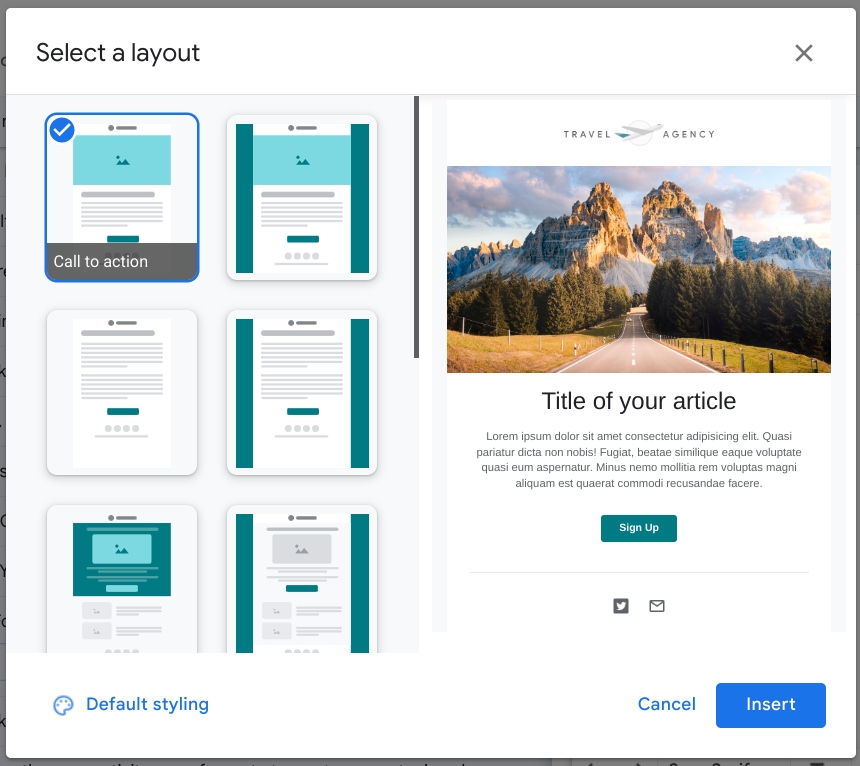
Sélectionnez l’option Style par défaut en bas à gauche pour personnaliser les détails qui s’appliqueront à toute mise en page que vous sélectionnez. Les options que vous pouvez modifier à tout moment, comme illustré à la Figure C, incluent :
- Logo : Choisissez une image.
- Palette de couleurs : sélectionnez dans une grille ou entrez une couleur hexadécimale.
- Police : sélectionnez l’une des dix polices.
- Détails du pied de page : Nom et adresse de l’entreprise.
- Liens : saisissez votre adresse e-mail, votre site Web et divers liens vers les réseaux sociaux.
Figure C
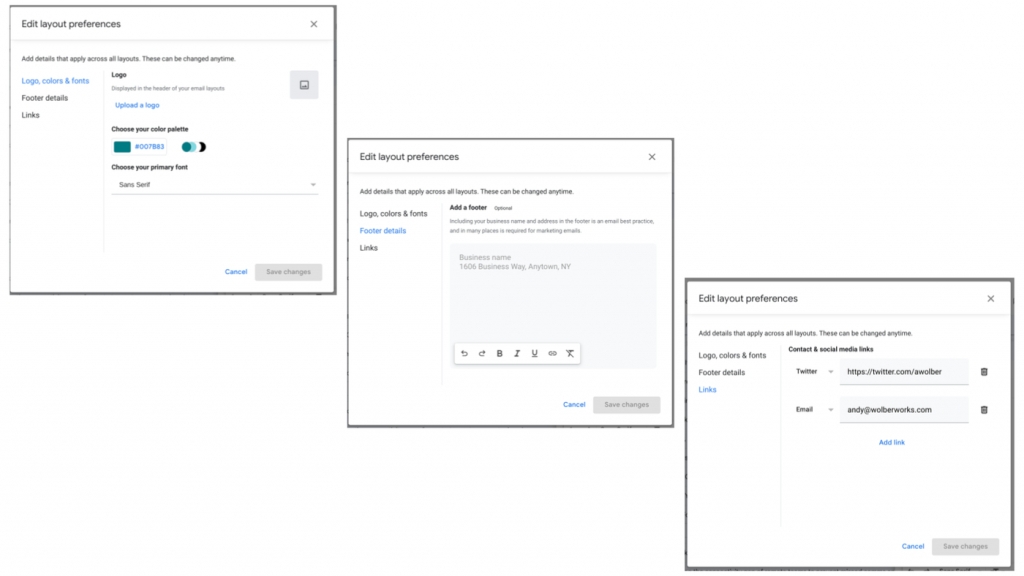
Lorsque vous sélectionnez une mise en page, le système ajoute des images et du texte de la mise en page dans votre brouillon d’e-mail. Vous voudrez passer du temps à remplacer le texte et les images par défaut par le contenu que vous avez l’intention d’envoyer. N’hésitez pas à supprimer les éléments par défaut dont vous ne voulez pas. Si votre modèle comprend un bouton, modifiez le lien pour vous assurer qu’il s’ouvre sur une page appropriée.
Après avoir saisi votre contenu, vous pouvez ajouter des destinataires et remplir le champ Objet, puis envoyer votre e-mail. Cependant, dans la plupart des cas, il est logique de passer en mode multi-envoi.
Comment configurer l’envoi multiple dans Gmail
Vous pouvez trouver l’option d’envoi multiple dans une fenêtre de composition Gmail, soit sous forme d’icône à côté du bouton Choisir la mise en page décrit ci-dessus, soit sous forme d’option de menu après avoir sélectionné le menu à trois points. En mode envoi multiple, un message “Vous utilisez le mode envoi multiple” s’affiche au-dessus des options de formatage du texte Gmail et les boutons Nouveau message et Continuer deviennent violets, comme illustré à la Figure D.
Cliquez ou appuyez directement sur le mot À : dans le champ du destinataire en multi-envoi pour accéder à vos contacts Google, utilisez le menu déroulant à droite pour choisir le libellé de l’ensemble de destinataires que vous souhaitez, cochez la case à côté de Sélectionner Tous, puis sélectionnez Insérer, comme illustré à la figure D. Vous pouvez ajouter jusqu’à 1 500 destinataires dans le champ À :.
Figure D
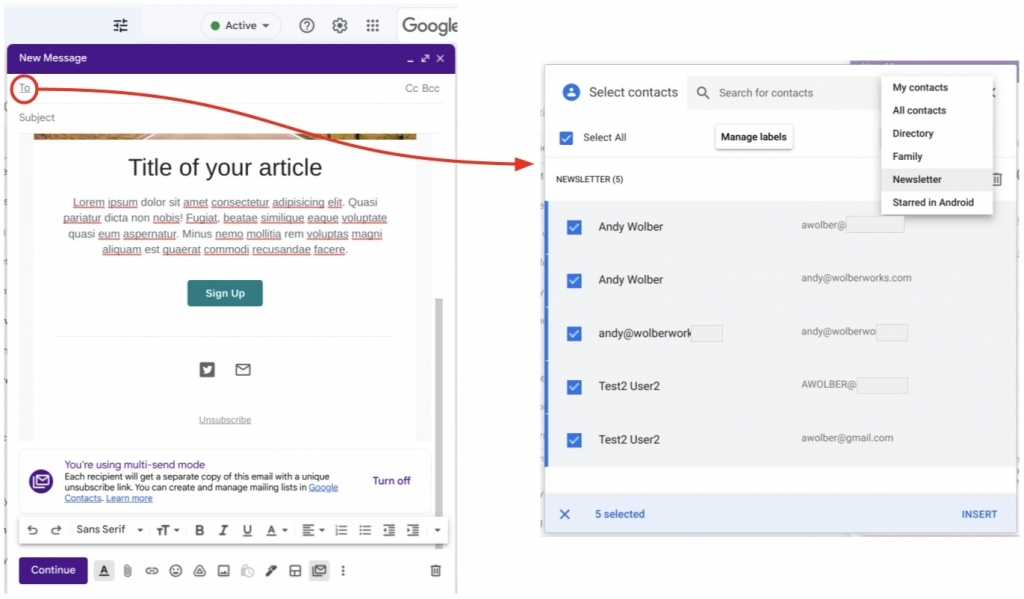
Une fois que les champs de contenu et de destinataires de votre e-mail sont remplis, sélectionnez le bouton Continuer. Le système peut fournir un bref rappel des meilleures pratiques pour les e-mails en masse, notamment en s’assurant que vos destinataires ont accepté de recevoir des e-mails de votre part. Si vous êtes certain que tous les destinataires souhaitent recevoir des e-mails en masse depuis votre compte, sélectionnez le bouton J’ai compris pour continuer.
Le système est maintenant prêt à envoyer et vous propose trois options : Annuler, Envoyer un aperçu et Tout envoyer. Je vous recommande fortement de sélectionner Envoyer un aperçu. Le système vous enverra un e-mail de test. Examinez l’e-mail de test pour les erreurs et vérifiez que tous les boutons et liens fonctionnent comme prévu. Une fois que vous êtes certain que le contenu est correct, revenez à cette étape du processus et sélectionnez Tout envoyer.
Une mise en garde concernant le stockage : gardez à l’esprit que l’envoi multiple distribue un message distinct à chaque destinataire. Si vous ajoutez une pièce jointe à un message à envoi multiple, la pièce jointe occupera de l’espace de stockage pour chaque destinataire de l’e-mail. Cela peut s’additionner rapidement. Pour minimiser l’utilisation de l’espace de stockage, téléchargez votre fichier sur Google Drive et partagez un lien vers ce fichier dans votre e-mail à envoi multiple.
Quelle est votre expérience ?
Comment envoyez-vous actuellement des newsletters ou des annonces par e-mail ? Si votre édition Google Workspace prend en charge les mises en page et les envois multiples, avez-vous utilisé ces fonctionnalités ? La possibilité d’utiliser des libellés dans Google Contacts, associée au multi-envoi, signifie-t-elle que vous n’avez plus besoin de vous tourner vers un outil de messagerie tiers ? Quels conseils avez-vous pour engager efficacement les destinataires d’e-mails ?
Traduction française de l’article “How to send mass emails from Gmail” par Andy Wolber