Traduction française de l’article “Check the health of your systems” par Susan Bradley
Il est temps de s’assurer que votre ordinateur est solide, que le système d’exploitation est sain et que votre système est sauvegardé.
Pourquoi ? Parce qu’une version de la fonctionnalité est à portée de main : la 22H2 pour Windows 10 et Windows 11 est attendue sous peu. Ce n’est pas que je vous recommande de passer à ces versions, du moins pas tout de suite. Mais si vous décidez d’aller de l’avant, il est essentiel de vous assurer de le faire en toute sécurité, avec votre capacité à vous retirer.
Votre objectif numéro un devrait être de revoir vos processus de sauvegarde. Idéalement, vos données devraient être sauvegardées de plusieurs façons afin que vous ayez plus d’une option de récupération. Pour certains, une sauvegarde d’image complète est recommandée. D’autres préfèrent la combinaison d’une sauvegarde d’image et de fichiers de données de base conservés en toute sécurité sur un autre système, y compris dans le nuage. Bien qu’une solution en nuage puisse être très lente à des fins de récupération, elle présente l’avantage d’accéder aux données à partir de différents appareils – un autre PC, une tablette telle qu’un iPad, ou même un smartphone.
2. Désinstallez les programmes inutiles
Deuxièmement, faites le point sur votre ordinateur Windows principal. Vous pourriez utiliser des nettoyeurs de registre ou des outils de “décrassage”, mais il existe un moyen plus simple. Ouvrez le panneau Paramètres et cliquez sur Apps. Utilisez la liste déroulante Trier par et choisissez Date d’installation. Examinez ce qui a été installé récemment. Avez-vous installé ce logiciel ? Le reconnaissez-vous ? Si non, et si vous avez une sauvegarde de votre ordinateur, désinstallez-le. Pour désinstaller une application, cliquez sur son nom, puis sur le bouton Désinstaller. C’est ma recommandation – mais si cela ne fonctionne pas, ma prochaine suggestion est d’utiliser un outil tel que Revo uninstaller.
3. Désinstallez les extensions de navigateur inutiles
Troisièmement, jetez un coup d’œil aux extensions installées dans tous vos navigateurs. Comme pour les applications, reconnaissez-vous ces ajouts à votre navigateur ? Sont-ils toujours pris en charge ? Si vous ne les reconnaissez pas, supprimez-les de votre navigateur. Pour vérifier quelles sont les extensions installées, passez la souris sur les icônes de la barre d’outils du navigateur : l’une d’entre elles concerne les extensions.
4. Mettez à jour votre solution anti-virus
Quatrièmement, examinez votre solution antivirus. Êtes-vous satisfait de la façon dont votre antivirus gère les notifications ? Offre-t-il un bon équilibre entre information et protection ? A-t-il laissé passer quelque chose ? Cherchez-vous à réduire les coûts ? Même si les logiciels de sécurité doivent être une décision personnelle, vous savez que j’insiste pour utiliser Microsoft Defender, qui fait partie intégrante de Windows et ne nécessite donc pas de frais annuels. Defender se classe parmi les meilleures solutions de sécurité et – malgré certains rapports faisant état de performances médiocres – son intégration étroite à Windows le rend très performant, notamment lorsqu’il s’agit des mises à jour de Windows et des applications de Microsoft. Je pense également que les autres solutions ajoutent des fonctionnalités inutiles – si vous voulez une protection de l’identité, achetez une solution distincte que vous trouvez digne de confiance.
(Je me concentre ici sur Microsoft, mais la même idée sur l’antivirus devrait être faite en ce qui concerne les appareils Apple, y compris les iPhones et iPads. Les systèmes d’exploitation Apple sont fermés, de sorte que les solutions antivirus tierces ne peuvent pas protéger le système au niveau du noyau, ce qui les rend non pertinentes).
5. Un SSD comme disque de démarrage
Cinquièmement, votre système est-il équipé d’un lecteur à état solide (SSD) ? De nos jours, quelle que soit la version de Windows (même jusqu’à la version 7), je privilégie un SSD comme disque de démarrage. Les SSD ne sont plus aussi coûteux qu’avant, et l’augmentation des performances est substantielle (et très satisfaisante). Il est assez facile de mettre à niveau un PC de bureau, la plupart des fabricants de disques SSD donnant accès à une copie sous licence de programmes tels qu’Acronis. C’est également facile pour les ordinateurs portables, mais vous aurez peut-être besoin d’une sorte de kit pour connecter le disque pendant le processus de clonage. Si vous ne vous sentez pas à l’aise avec cela, votre magasin d’informatique local aura sûrement beaucoup d’expérience avec ce type de mise à niveau. (Mais assurez-vous d’avoir des sauvegardes !)
Il est difficile de savoir où mettre la limite en ce qui concerne les mises à niveau. Remplacer un disque dur par un disque dur SSD ou ajouter de la mémoire vive est généralement relativement peu coûteux, c’est pourquoi je recommande ces solutions. Une alimentation peut être un point de défaillance, et je recommande parfois de la mettre à niveau. Mais une fois que vous ressentez le besoin de plus de puissance de traitement ou graphique, c’est là que je tire un trait et que je recommande un nouveau PC – malgré la douleur de déménager toutes vos affaires. Notez que vous pouvez également trouver des PC d’occasion avec des spécifications suffisantes pour exécuter Windows 11, à un coût raisonnable.
Devriez-vous reconstruire votre système d’exploitation ?
Il n’y a pas si longtemps, mes collègues geeks réinstallaient régulièrement Windows XP ou Windows 7 sur leurs PC, concluant que les systèmes étaient plus rapides après la réinstallation. Mais ce processus s’accompagnait d’une charge très lourde. Réinstaller le système d’exploitation à partir de zéro signifiait que vous deviez vivre avec un effet secondaire désagréable : la lenteur de l’analyse des mises à jour déclenchée par les règles de remplacement. Lorsque les correctifs étaient individuels, ils avaient un modèle de remplacement complexe, chaque correctif cherchant à savoir quels correctifs il remplaçait. Si le système était plus ancien et avait été en production pendant un certain temps, ce processus ralentissait le système d’exploitation lors des opérations de maintenance.
Microsoft a tenté de résoudre ce problème à plusieurs reprises et, dans le cas de Windows 7, est allé jusqu’à publier une mise à jour spécifique pour résoudre le problème. Même aujourd’hui, la reconstruction de WinXP ou Win7 est un processus très long. Windows 10 et 11 ont un processus beaucoup plus facile (et plus rapide) pour passer de n’importe quel support que vous avez à être entièrement corrigé.
Un conseil : N’utilisez jamais, au grand jamais, un site de pilotes génériques pour trouver les pilotes manquants d’un système informatique. Allez toujours sur le site Web du fournisseur pour trouver un pilote. En fait, si vous vous trouvez dans la même situation que moi, c’est-à-dire que vous pensez que la seule façon de nettoyer un ordinateur est de le réinstaller, prenez le temps d’aller dans le Gestionnaire de périphériques (voir Figure 1) et de noter quels sont les pilotes présents dans votre système avant de le réinstaller à partir de zéro. Faites des captures d’écran pour noter les périphériques installés. Cela vous aidera à déterminer les pilotes dont vous aurez besoin si vous constatez qu’il en manque certains après la réinstallation.
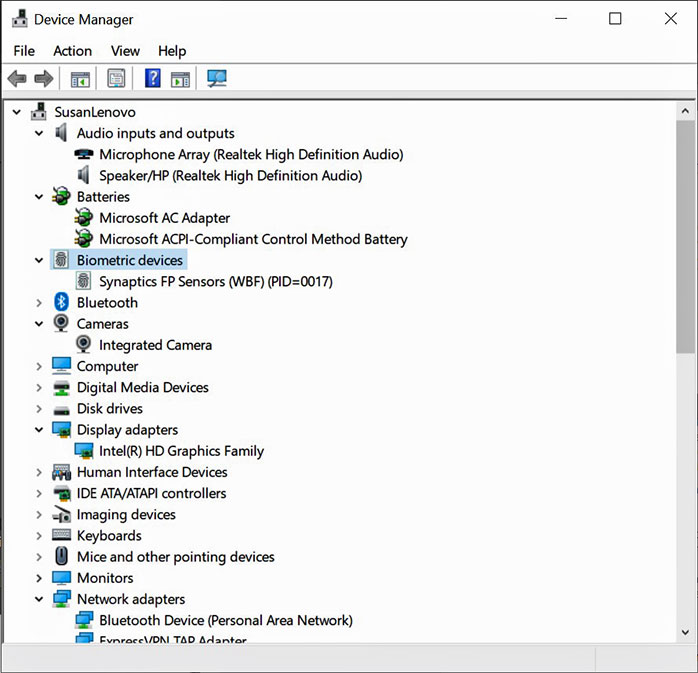
Si vous êtes toujours sous Windows 10 ou 11 Home, gardez à l’esprit que le processus de contrôle des mises à jour et du système d’exploitation est plus difficile, avec moins d’options. Je recommande une mise à niveau vers l’édition professionnelle, ce qui est assez simple. Allez dans Paramètres, sélectionnez Système, À propos de, et faites défiler vers le bas pour cliquer sur Changer la clé de produit. Passez par l’assistant qui en résulte pour acheter la version Pro. Une des améliorations sera la disponibilité de l’éditeur de stratégie locale ; tout ce que vous apprendrez sur les paramètres de la stratégie de groupe s’appliquera à la version locale, et vous pourrez exercer un contrôle direct. (Vous réduirez également votre besoin d’entrer dans le registre).
6. Faire le point sur votre réseau
Pour ceux qui gèrent des réseaux, faites le point sur les contrôles dont vous disposez sur le réseau, sur les solutions de sécurité que vous avez déployées et sur l’opportunité de changer vos outils. Les attaquants cherchent à cibler vos clients à travers vous, alors assurez-vous que tout outil d’accès à distance que vous utilisez est à jour et prend en charge l’authentification multifactorielle. Les attaquants se concentrent désormais sur les fournisseurs de services gérés et les outils d’accès à distance, qui constituent un moyen essentiel d’accéder aux réseaux de vos clients.
Comme pour les PC autonomes, examinez votre choix d’options antivirus. De nombreux fournisseurs de services gérés (MSP) utilisent un antivirus qui peut être fourni par les outils à distance que vous utilisez. Ne vous attachez pas à une plate-forme antivirus qui ne vous offre plus la protection dont vos clients ont besoin.
En particulier pour les petites entreprises, Microsoft inclut Microsoft Defender for Business dans l’offre Microsoft 365 Business Premium. Elle propose également, pour 3 dollars par serveur, d’ajouter une protection contre les menaces avancées (ATP) similaire à Defender aux serveurs Windows et Linux. J’utilise ATP dans mon propre bureau et je trouve que l’exposition supplémentaire aux activités quotidiennes de mon ordinateur m’aide à rester au courant des menaces qui pèsent sur mon réseau.
Passez en revue vos outils de déploiement. Même les MSP des petites entreprises commencent à utiliser des outils de déploiement tels qu’Autopilot pour déployer rapidement et de manière fiable des postes de travail chez les clients. Il ne faut pas croire que ces outils ne conviennent qu’aux grandes entreprises.
Si vous avez encore des clients avec des déploiements traditionnels d’Active Directory, utilisez des outils tels que Purple Knight pour examiner la santé et la posture de sécurité de leurs réseaux. Ces outils mettent en évidence les faiblesses et les lacunes des réseaux, en particulier de ceux qui ont été construits au fil des ans et dont les anciens paramètres (tels que NTLM et SMB v1) sont peut-être encore activés sur le réseau. L’outil peut être utilisé pour un examen gratuit, et une analyse plus détaillée est disponible moyennant des frais.
Que vous gériez un seul ordinateur ou des centaines (voire des milliers), la sortie prochaine de 22H2 pour Windows 10 et 11 marque un moment où vous devriez examiner les choix que vos clients ont faits dans leurs réseaux, et voir s’il existe une meilleure solution que le statu quo. Les utilisateurs à domicile comme les entreprises devraient faire le point.
Traduction française de l’article “Check the health of your systems” par Susan Bradley
