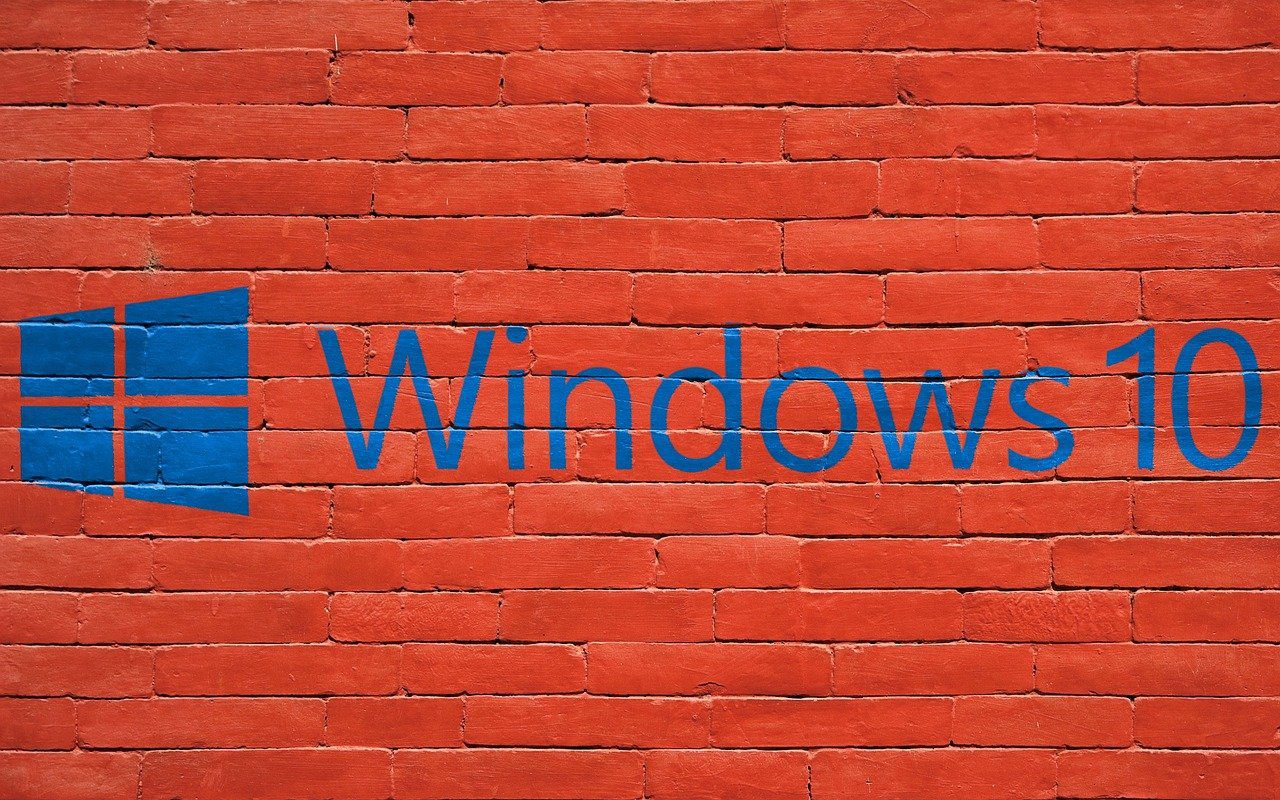Votre Wi-Fi se déconnecte régulièrement sous Windows 11 ? Vous n’êtes pas seul. De nombreux utilisateurs rencontrent ce problème après une mise à jour, une veille prolongée ou une mauvaise configuration réseau. Heureusement, il existe des solutions simples pour y remédier. Voici les principales causes et leurs correctifs, étape par étape.
Sommaire
- 1. Paramètres d’économie d’énergie
- 2. Pilote Wi-Fi obsolète ou corrompu
- 3. Paramètres de gestion de l’alimentation de la carte réseau
- 4. Problèmes avec le canal Wi-Fi ou le routeur
- 5. Paramètres DNS ou IP incorrects
- 6. Interférences logicielles (VPN, antivirus, pare-feu)
- 7. Services Windows défaillants
- 8. Options avancées du Wi-Fi à ajuster
- Conclusion
1. Paramètres d’économie d’énergie
Windows 11 peut couper la connexion Wi-Fi pour économiser de l’énergie lorsque votre PC est inactif ou sur batterie.
Solution :
- Ouvrez le Panneau de configuration → Matériel et audio → Options d’alimentation.
- Cliquez sur Modifier les paramètres du mode → Modifier les paramètres d’alimentation avancés.
- Déroulez Paramètres de l’adaptateur sans fil → mettez Performances maximales pour batterie et secteur.
Astuce : dans le Gestionnaire de périphériques, ouvrez votre carte Wi-Fi → onglet “Gestion de l’alimentation” → décochez “Autoriser l’ordinateur à éteindre ce périphérique”.
2. Pilote Wi-Fi obsolète ou corrompu
Un pilote endommagé ou incompatible peut provoquer des déconnexions fréquentes, notamment après une mise à jour Windows.
Solution :
- Ouvrez le Gestionnaire de périphériques (
Win + X→ Gestionnaire de périphériques). - Déroulez Cartes réseau, cliquez droit sur votre adaptateur Wi-Fi → Mettre à jour le pilote.
- Sélectionnez “Rechercher automatiquement les pilotes”.
- Si le problème persiste, visitez le site du fabricant (Intel, Realtek, Qualcomm) pour télécharger le dernier pilote.
Astuce : certains utilisateurs (source : EaseUS) rapportent que la réinstallation complète du pilote Wi-Fi règle définitivement le souci.
3. Paramètres de gestion de l’alimentation de la carte réseau
Windows peut désactiver la carte réseau lorsqu’il détecte une inactivité, ce qui entraîne une coupure de connexion.
Solution :
- Appuyez sur
Win + X→ Gestionnaire de périphériques. - Double-cliquez sur votre carte Wi-Fi.
- Onglet Gestion de l’alimentation → décochez Autoriser l’ordinateur à éteindre ce périphérique.
4. Problèmes avec le canal Wi-Fi ou le routeur
Un canal Wi-Fi saturé ou un routeur mal configuré peut provoquer des pertes de connexion intermittentes.
Solution :
- Redémarrez le routeur et votre PC.
- Accédez à la page d’administration du routeur et changez le canal Wi-Fi (préférez 1, 6 ou 11 pour la bande 2.4 GHz).
- Si possible, passez à la bande 5 GHz, plus stable.
Source : Kapil Arya Tech Blog
5. Paramètres DNS ou IP incorrects
Des adresses IP ou DNS mal configurées peuvent provoquer des interruptions aléatoires de connexion.
Solution :
- Ouvrez Paramètres → Réseau et Internet → Wi-Fi → Propriétés.
- Choisissez Modifier les paramètres DNS → Manuel.
- Utilisez 8.8.8.8 et 8.8.4.4 (serveurs DNS de Google).
Alternative : dans l’invite de commandes, exécutez :
ipconfig /release
ipconfig /renew
ipconfig /flushdns
6. Interférences logicielles (VPN, antivirus, pare-feu)
Certains logiciels de sécurité ou VPN modifient les paramètres réseau, provoquant des déconnexions.
Solution :
- Désactivez temporairement votre VPN ou pare-feu.
- Si le Wi-Fi reste stable, réinstallez ou remplacez le logiciel concerné.
- Vérifiez dans le Centre de sécurité Windows si d’autres pare-feu sont actifs en parallèle.
Source : Appuals
7. Services Windows défaillants
Certains services réseau essentiels peuvent être arrêtés ou mal configurés.
Solution :
- Ouvrez
services.msc. - Assurez-vous que les services suivants sont en cours d’exécution :
- WLAN AutoConfig
- DHCP Client
- Network Connections
- Network List Service
- S’ils sont arrêtés, cliquez sur Démarrer et mettez le type de démarrage sur Automatique.
8. Options avancées du Wi-Fi à ajuster
Windows 11 permet d’ajuster les paramètres avancés du Wi-Fi qui peuvent parfois poser problème.
Solution :
- Ouvrez le Gestionnaire de périphériques.
- Double-cliquez sur votre carte Wi-Fi → onglet Avancé.
- Essayez de :
- Désactiver “802.11n/ac/ax Mode” (si instable)
- Mettre “Preferred Band” sur “5GHz”
- Désactiver “Roaming Aggressiveness”
Conclusion
Les déconnexions Wi-Fi sous Windows 11 sont souvent dues à des pilotes obsolètes, des réglages d’économie d’énergie ou des interférences logicielles. En suivant les étapes ci-dessus, vous pouvez résoudre la majorité des cas sans assistance technique.
Résumé des actions prioritaires :
- Mettre à jour ou réinstaller le pilote Wi-Fi
- Désactiver les options d’économie d’énergie
- Redémarrer le routeur et ajuster le canal
- Vérifier les services réseau essentiels
Sources principales : EaseUS, Beebom, Kapil Arya, SmartWindows, Appuals, Microsoft Docs.