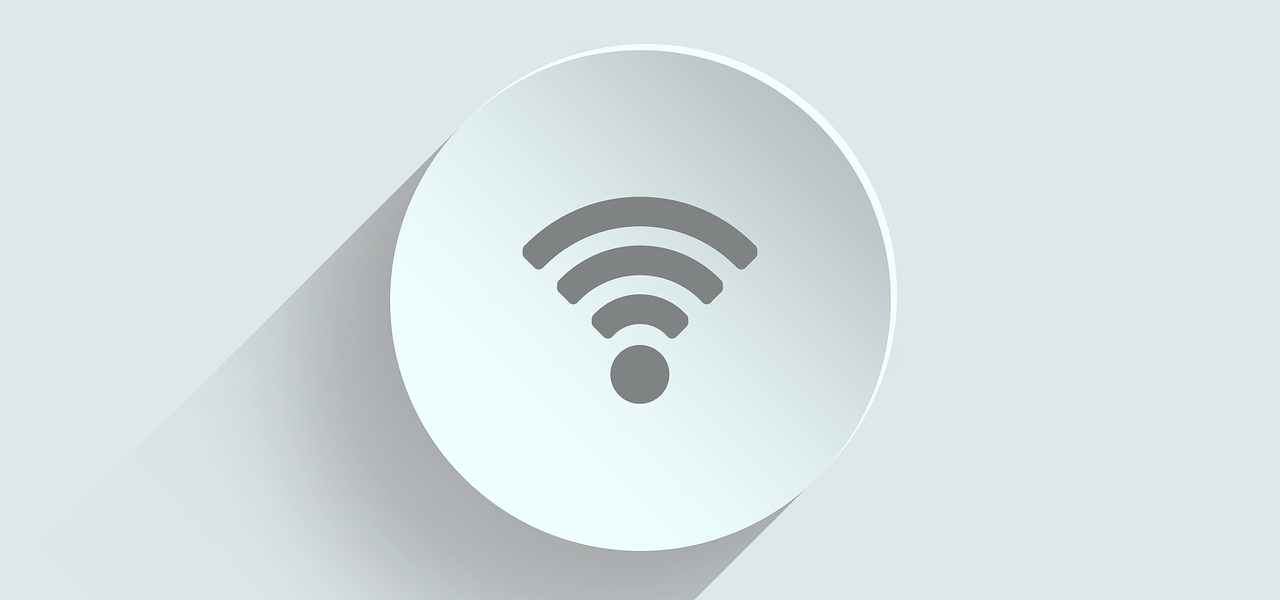Traduction française de l’article “Ethernet works but not WiFi in Windows 11/10“ par KaranKhanna@TWC
Les problèmes de connexion Internet sont courants sous Windows, mais imaginez une situation dans laquelle votre câble Ethernet fonctionne, mais pas l’adaptateur Wi-Fi. Si vous rencontrez ce problème sur votre système, lisez cet article pour en connaître les causes et les solutions.
Ethernet fonctionne mais pas le WiFi
Ethernet fonctionne mais pas le WiFi sous Windows 11/10
Les causes peuvent être l’adaptateur ou un autre paramètre logiciel sur l’ordinateur. Dans l’un ou l’autre de ces cas, vous pouvez essayer les solutions suivantes de manière séquentielle :
Vérifiez si votre ordinateur prend en charge le Wi-Fi
Vérifiez la présence d'un commutateur Wi-Fi physique sur le clavier
Assurez-vous que votre système est dans la portée du réseau sans fil.
Vérifiez si l'adaptateur sans fil est activé
Vérifiez si le réseau Wi-Fi est connecté ou non
Exécutez le dépanneur de l'adaptateur réseau
Mettez à jour les pilotes réseau.
Désactivez temporairement l'antivirus et le pare-feu Windows Defender.
Mettez sous tension le modem, le routeur et l'ordinateur.
Libérez l'adresse IP.1] Vérifiez si votre ordinateur prend en charge le Wi-Fi
Ethernet fonctionne mais pas le Wi-Fi
Les ordinateurs plus anciens n’étaient pas équipés d’un adaptateur Wi-Fi physique. Par ailleurs, de nombreux ordinateurs de bureau ne disposent pas nécessairement d’un adaptateur Wi-Fi. Veuillez vérifier les informations de votre système pour savoir si votre système dispose d’un adaptateur Wi-Fi valide. La procédure est la suivante :
Recherchez Informations système dans la barre de recherche de Windows.
Ouvrez l'application.
Allez dans Composants >> Réseau >> Adaptateur.
Vérifiez maintenant les noms des adaptateurs et si un adaptateur sans fil est présent ou non.
Si un adaptateur sans fil n'est pas présent dans votre système, vous pouvez alors utiliser un adaptateur Wi-Fi USB externe sur votre système.2] Vérifiez la présence d’un commutateur Wi-Fi physique sur le clavier
De nombreux ordinateurs sont équipés d’un commutateur Wi-Fi distinct. Vérifiez si votre clavier en possède un. La plupart des claviers ont une option permettant d’utiliser la touche Fn avec une autre touche de fonction pour activer ou désactiver l’adaptateur Wi-Fi. Appuyez une fois sur cette combinaison pour vérifier si elle résout le problème.
3] Assurez-vous que votre système est à portée du réseau sans fil.
Contrairement à un câble Ethernet, la portée d’un réseau sans fil dépend de la distance qui le sépare du routeur. Si votre système est placé dans une autre pièce aux murs épais, vous pouvez utiliser un prolongateur sans fil pour étendre la portée du routeur. Sinon, vous pouvez acheter un routeur plus puissant.
4] Vérifiez si l’adaptateur sans fil est activé
Ethernet fonctionne mais pas le WiFi dans Windows 11
Il est important de vérifier si l’adaptateur sans fil est activé. Vous pouvez le vérifier comme suit :
Appuyez sur Win+R pour ouvrir la fenêtre Exécuter.
Dans la fenêtre Exécuter, tapez la commande NCPA.CPL et appuyez sur Entrée pour ouvrir la fenêtre Connexions réseau.
Si vous voyez un signe Désactivé, cliquez dessus avec le bouton droit de la souris et sélectionnez Activer.
Redémarrez ensuite votre système et le réseau sans fil commencera à fonctionner.5] Vérifiez si le réseau Wi-Fi est connecté ou non
Contrairement au câble Ethernet, le réseau Wi-Fi a nécessairement besoin d’un mot de passe pour se connecter. Il doit être spécifiquement marqué Connected lorsque vous vérifiez le symbole Wi-Fi. Dans certains cas, il est simplement marqué comme sécurisé.
Essayez de cliquer sur le réseau et de saisir à nouveau le mot de passe.
6] Exécutez le dépanneur de l’adaptateur réseau
Exécuter le dépanneur de l’adaptateur réseau
Le dépanneur de l’adaptateur réseau recherche les problèmes liés à l’adaptateur réseau et les résout si possible. La procédure est la suivante :
Cliquez avec le bouton droit de la souris sur le bouton Démarrer et sélectionnez Paramètres dans le menu.
Accédez à l'onglet Système dans la liste située à gauche.
Dans le volet de droite, sélectionnez Dépannage >> Autres dépannages.
Cliquez sur Exécuter correspondant au dépanneur de l'adaptateur réseau.Laissez le dépanneur faire son travail et vérifiez s’il résout le problème.
7] Mettre à jour les pilotes réseau
Windows Update est probablement le moyen le plus efficace de mettre à jour les pilotes réseau dans Windows 11. Qu’il s’agisse d’un pilote Wi-Fi ou Ethernet, vous pouvez utiliser Windows Update pour télécharger et installer les mises à jour en attente. Le plus intéressant est que vous pouvez télécharger ces mises à jour manuellement. Pour mettre à jour les pilotes réseau dans Windows 11 à l’aide de Windows Update, procédez comme suit :
Appuyez sur Win+I pour ouvrir les paramètres de Windows.
Allez dans l'onglet Windows Update sur le côté gauche.
Cliquez sur les options avancées.
Cliquez sur le menu Options de mise à jour sous Options supplémentaires.
Développez la section Drivers updates.
Cochez la case et cliquez sur le bouton Télécharger et installer.Le téléchargement et l’installation de la mise à jour commenceront automatiquement.
Vous pouvez également utiliser le Gestionnaire de périphériques pour mettre à jour les pilotes réseau :
La procédure est la suivante :
Appuyez sur Win+R pour ouvrir la fenêtre Exécuter.
Dans la fenêtre Exécuter, tapez la commande DEVMGMT.MSC et appuyez sur Entrée. La fenêtre du Gestionnaire de périphériques s'ouvre alors.
Dans la fenêtre Gestionnaire de périphériques, développez la liste des adaptateurs réseau.
Cliquez avec le bouton droit de la souris sur l'adaptateur réseau sans fil et sélectionnez Mettre à jour le pilote.
Redémarrez votre système.Lire : Comment installer les pilotes WiFi sous Windows ?
8] Désactiver temporairement l’anti-virus et le pare-feu Windows Defender
Parfois, un antivirus ou un pare-feu Windows Defender surprotecteur peut empêcher l’accès au réseau sans fil. Dans ce cas, vous pouvez les désactiver temporairement pour isoler la cause. Dans le cas de logiciels antivirus tiers, veuillez contacter le fabricant du produit. Vous pouvez ensuite désactiver le pare-feu Windows Defender. Vous pouvez également désactiver la sécurité de Windows.
Plus tard, n’oubliez pas de réactiver toutes ces options.
9] Mettre sous tension le modem, le routeur et l’ordinateur
Dans le cas des réseaux sans fil, il est assez courant que le système choisisse une adresse IP APIPA. Dans ce cas, la solution peut consister à mettre sous tension le modem, le routeur et le système. La procédure est la suivante :
Mettez hors tension le modem, le routeur et l'ordinateur, les trois appareils.
Allumez ensuite le modem et attendez quelques minutes pour que les lumières soient stables.
Ensuite, allumez le routeur et attendez que les lumières soient stables.
Enfin, allumez l'ordinateur et il détectera probablement l'adresse IP correcte cette fois-ci.10] Libérer l’adresse IP
La dernière solution consiste à libérer et renouveler l’adresse IP du système. La procédure est la suivante :
Recherchez Command Prompt dans la barre de recherche de Windows.
Cliquez sur Exécuter en tant qu’administrateur dans le volet de droite pour ouvrir la fenêtre élevée de l’Invite de commandes.
Tapez les commandes suivantes et appuyez sur Entrée après chaque commande pour les exécuter. pour changer l’adresse IP :
IPCONFIG /RELEASE
IPCONFIG /RENEW
Redémarrez votre système après l’exécution de ces commandes. Vérifiez ensuite si le problème est résolu.
Correction : Problèmes de connexion réseau et Internet sous Windows
Comment puis-je passer d’un réseau Ethernet à un réseau sans fil ?
La méthode la plus simple pour passer du réseau Ethernet au réseau sans fil consiste à débrancher le câble Ethernet. L’autre méthode consiste à se connecter au réseau sans fil à partir de la liste des réseaux et à le sélectionner comme réseau préféré. Si vous souhaitez désactiver le réseau Ethernet à long terme et vous assurer que votre système ne sélectionne que des réseaux sans fil, désactivez le réseau Ethernet dans la fenêtre Connexions réseau.
Voir aussi : Le Wi-Fi fonctionne mais le réseau Ethernet ne fonctionne pas sous Windows
Qu’est-ce qui est le plus sûr : Ethernet ou Wi-Fi ?
Ethernet est généralement considéré comme plus sûr que Wi-Fi car il nécessite une connexion physique. D’autre part, le Wi-Fi utilise des normes de sécurité avancées pour sécuriser le mot de passe. Cependant, il ne sera toujours pas aussi sûr qu’un câble physiquement connecté. Néanmoins, les normes Wi-Fi les plus récentes sont très sûres.
Que dois-je faire si je n’ai pas d’adaptateur Wi-Fi sur mon ordinateur de bureau ?
Si votre ordinateur de bureau n’est pas équipé d’un adaptateur Wi-Fi, vous pouvez utiliser un adaptateur Wi-Fi externe qui peut être connecté par USB. Cependant, la vitesse du réseau dépendra du goulot d’étranglement et il est donc conseillé d’utiliser la norme la plus récente des connecteurs USB.
Traduction française de l’article “Ethernet works but not WiFi in Windows 11/10“ par KaranKhanna@TWC