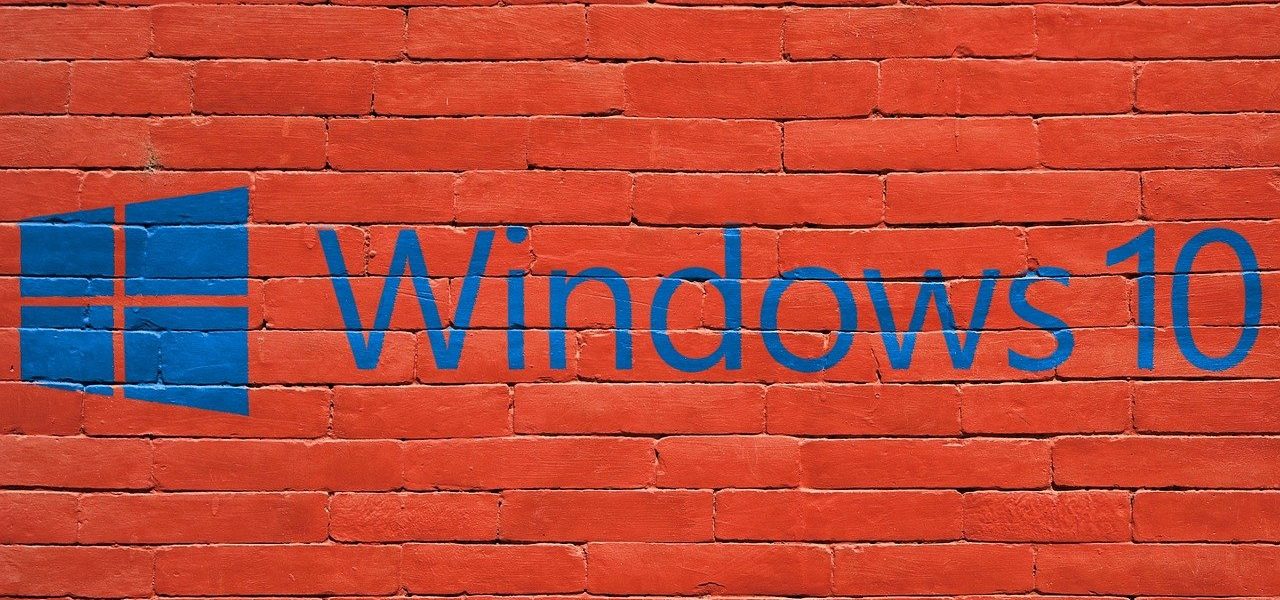Traduction de la’article How to secure Windows 10 after End of Support
La fin du support de Windows 10 (EOS) est un avertissement pour tous ceux qui n’ont pas encore effectué la mise à niveau vers Windows 11 en raison de problèmes logiciels ou matériels. Bien que la fin du support de Windows 10 intervienne en octobre 2025 , cela donne suffisamment de temps à tout le monde pour effectuer la mise à niveau vers Windows 11, rester sous Windows 10 ou décider de passer à un autre système d’exploitation.

Comment sécuriser Windows 10 après la fin du support
Si vous envisagez de continuer à utiliser Windows 10, voici quelques mesures à prendre pour renforcer sa sécurité.
- Évaluer les mises à jour de sécurité étendues (ESU)
- Installez un logiciel de sécurité fiable
- Utiliser un scanner antivirus supplémentaire à la demande
- Utilisez un navigateur Web pris en charge
- Maintenez tous les logiciels installés à jour
- Désactiver les services, logiciels et fonctionnalités inutiles
- Utiliser des machines virtuelles pour des activités à risque
- Sauvegardez régulièrement vos données
- Utiliser un compte d’utilisateur standard local
- Méfiez-vous de ce que vous téléchargez sur Internet et par courrier électronique
- Activer Afficher l’extension de fichier
- Activer BitLocker
- Prévisualisation avant de connecter une clé USB
- Utiliser un DNS sécurisé
- Utiliser un VPN
- Isolez votre appareil
- Utilisez des mots de passe ou un code PIN forts
1] Évaluer les mises à jour de sécurité étendues (ESU)
La première et meilleure solution est d’ opter pour les mises à jour de sécurité étendues (ESU) , que Microsoft propose en tant que service payant pour les organisations qui doivent continuer à utiliser une version non prise en charge de Windows.
Bien que ce service soit particulièrement avantageux pour les entreprises qui utilisent des applications héritées incompatibles avec les versions plus récentes du système d’exploitation, Microsoft a annoncé pour la première fois une option ESU pour les consommateurs, disponible pour une durée d’un an au prix de 30 $. Pour les entreprises, les mises à jour de sécurité étendues pour Windows 10 peuvent être achetées via le programme de licences en volume Microsoft, au prix de 61 USD par appareil pour la première année.
2] Installez un logiciel de sécurité fiable
Bien que l’antivirus Microsoft Defender soit intégré à Windows 10, pensez à le compléter avec un antivirus tiers ou une solution de protection des terminaux réputée. Assurez-vous que le logiciel de sécurité prend en charge Windows 10.
Au fil du temps, Microsoft cessera d’envoyer des mises à jour de signatures de virus à Defender, et vous serez exposé à tout ce qui peut mal se passer à un moment donné.
Bien que les logiciels antivirus et pare-feu gratuits puissent offrir une protection de base, je recommande d’opter pour une suite de sécurité Internet gratuite et entièrement intégrée qui offre une défense multicouche. Pour les options premium, BitDefender, Kaspersky et Malwarebytes sont d’excellents choix.
De nombreux services de sécurité tiers seront pris en charge pendant une longue période. Recherchez-les et installez-les.
3] Utilisez un scanner antivirus supplémentaire à la demande
Il peut y avoir des moments de doute, où vous pourriez avoir besoin d’un deuxième avis. Dans ces moments-là, vous pouvez utiliser ces scanners antivirus à la demande . En fait, prenez l’habitude de l’utiliser au moins une fois par semaine.
4] Utilisez un navigateur Web pris en charge
Les navigateurs prennent généralement plus de temps que les autres à abandonner leur support. Choisissez l’un de ces navigateurs et continuez à l’utiliser. N’essayez pas de nouveaux navigateurs.
5] Maintenez tous les logiciels installés à jour
Bien que Windows 10 ne reçoive pas de mises à jour, de nombreuses applications tierces le feront. Mettez régulièrement à jour vos logiciels, en particulier ceux fréquemment connectés à Internet, tels que les navigateurs, les clients de messagerie, les suites Office et les outils de communication.
Cela dit, vous devrez toujours savoir quels logiciels abandonneront le support et quand. Vous aurez donc peut-être besoin d’une alternative ou de faire tout ce qui est possible depuis le navigateur.
6] Désactivez les services, logiciels et fonctionnalités inutiles
Réduire la surface d’attaque de votre système peut atténuer les risques. Désactivez les services et logiciels inutilisés , supprimez les bloatwares et désactivez les fonctionnalités telles que le Bureau à distance si elles ne sont pas utilisées. Si vous souhaitez simplement utiliser le PC pour naviguer de manière occasionnelle et rien de grave, vous devriez pouvoir y aller.
7] Utiliser des machines virtuelles pour des activités à risque
Si vous devez effectuer des tâches à haut risque, telles que la navigation sur des sites Web douteux ou le test de logiciels, utilisez une machine virtuelle (VM) comme VMWare, etc. pour isoler ces activités de votre système principal.
Beaucoup sont gratuits ! Installez Windows à l’aide de l’ISO et testez tout ce que vous voulez.
Lire : Comment configurer et utiliser Windows Sandbox
8] Sauvegardez régulièrement vos données
Si vous ne recevez aucune mise à jour, il est important de toujours disposer d’une sauvegarde. Il existe de nombreux logiciels de sauvegarde disponibles pour Windows que vous pouvez utiliser pour créer des sauvegardes fréquentes de fichiers importants à l’aide de lecteurs externes ou de services cloud. Cela vous protège contre la perte de données due à des logiciels malveillants, des ransomwares ou des pannes matérielles.
9] Utiliser un compte d’utilisateur standard local
N’utilisez jamais de compte administrateur. Vous devez créer et utiliser un compte utilisateur standard pour votre utilisation quotidienne. Dans ce scénario, les logiciels malveillants ne pourront peut-être pas modifier les fichiers système, ce sera beaucoup plus sûr. Si vous devez modifier quelque chose, passez au compte administrateur et effectuez les modifications.
Si vous souhaitez continuer à utiliser le compte administrateur, augmentez la barre UAC au maximum. Vous pouvez choisir de « Toujours notifier » pour une sécurité maximale.
10] Méfiez-vous de ce que vous téléchargez sur Internet et par courrier électronique
Il s’agit d’un avertissement général auquel vous devez toujours prêter attention. Ne cliquez pas sur les pièces jointes ou sur tout fichier que vous êtes invité à télécharger sans vous en préoccuper. Bien que vous puissiez certainement télécharger les pièces jointes que vous attendez de la part d’amis, de parents et d’associés, soyez très prudent quant aux transferts de courrier que vous pouvez recevoir, même de la part de vos amis. Une petite règle à retenir dans de tels scénarios : en cas de doute, NE LE FAITES PAS !
11] Activer Afficher l’extension de fichier
Il est toujours judicieux de garder l’option permettant d’ afficher les extensions de fichiers activée. Lorsque les extensions sont visibles, vous remarquerez rapidement s’il ne s’agit pas d’un format standard comme .doc, .pdf, .txt, etc. Cela vous aidera à voir les véritables extensions des fichiers et rendra ainsi un peu plus difficile pour les logiciels malveillants de se dissimuler et de pénétrer dans votre ordinateur.
12] Activer BitLocker
Si vous ne l’avez jamais utilisé auparavant, il est temps de l’utiliser maintenant. Bitlocker peut crypter des partitions de disque ou l’intégralité du disque, y compris le disque de démarrage. Il générera une clé dont vous aurez besoin pour déverrouiller les données qu’il contient. Assurez-vous donc qu’elle est notée quelque part.
13] Pré-analyse avant de connecter une clé USB
Une clé USB infectée peut infecter l’ordinateur. Il est donc judicieux de limiter les actions que peuvent effectuer les clés USB lorsqu’elles sont connectées. Je vous recommande de toujours commencer par analyser la clé avec votre logiciel antivirus pour vous assurer qu’elle est exempte des dernières menaces, puis d’accéder aux fichiers qu’elle contient.
14] Utiliser un DNS sécurisé
C’est une excellente idée d’utiliser OpenDNS ou CloudFlare pour empêcher votre ordinateur de visiter des sites Web malveillants. Vous pouvez facilement modifier le DNS ou bloquer les sites Web pour adultes. Ces DNS bloqueront également automatiquement les sites pouvant diffuser du SPAM et des virus.
15] Utiliser un VPN
Utilisez un bon VPN pour rester invisible sur le net.
16] Isolez votre appareil
Si vous disposez d’un réseau domestique ou professionnel, isolez votre appareil Windows 10 des autres appareils critiques. Si votre système est compromis, utilisez un réseau invité ou un VLAN pour limiter la propagation potentielle.
17] Utilisez des mots de passe ou des codes PIN forts
Utilisez des mots de passe forts et uniques pour vos comptes en ligne et activez l’authentification multifacteur (MFA) chaque fois que possible.
Si vous êtes un utilisateur unique, vous pourriez être tenté de supprimer le mot de passe de votre compte pour gagner du temps. Cependant, cela permet à d’autres d’accéder plus facilement à votre système et de voler potentiellement vos données. Utilisez toujours des mots de passe forts pour votre compte d’utilisateur et vos activités en ligne afin de sécuriser votre PC Windows. De plus, n’oubliez pas de verrouiller votre ordinateur lorsque vous vous éloignez. Vous pouvez le faire rapidement en appuyant sur WinKey + L.
Lire : Comment générer ou créer des mots de passe forts
L’utilisation d’un système d’exploitation non pris en charge comporte des risques inhérents. En suivant ces étapes, vous pouvez réduire considérablement les vulnérabilités et continuer à utiliser Windows 10. Cependant, la transition vers Windows 11 doit rester votre objectif ultime pour une sécurité et des fonctionnalités optimales.